[拡大・前倍率・縮小・全体](A)
左右を同時にクリックすると「移動」が表示される。このままマウスを右下に動かすことで[拡大]を、左下に動かすことで[前倍率]を、左上に動かすことで[縮小]を、右上に動かすことで[全体]を行うことができる。
- [拡大] 倍率を上げることができる。
- [前倍率] 直前の倍率に戻ることができる。
- [縮小] 倍率を下げることができる。
- [全体] ある倍率にすることができる。この倍率は[縮尺]に起因する。
[縮尺]
画面右下の「S=□/△」(□及び△は数字)をクリックし、数字を変えることで縮尺を変えることができる。
<線>(A)
適当な所で左クリックしてマウスポインタを動かし(このとき、ドラッグしないこと)もう一度左クリックすることで線を引くことができる。また、右クリックを使うことで始点や終点を点に合わせることができる。
{水平・垂直}(A)
これを?することで、水平または垂直な線を引くことができる。
{角度}(C)
値を打ち込むことで、その角度の線を引くことができる。□+△といった、計算式でも可能。
{寸法}(A)
値を打ち込むことで、その長さの線を引くことができる。□+△といった、計算式でも可能。
<短形>(A)[長方形を描く]
適当な所で左クリックしてマウスポインタを動かし(このとき、ドラッグしないこと)もう一度左クリックすることで長方形を描くことができる。また、右クリックを使うことで始点や終点を点に合わせることができる。
{寸法}(A)
縦と横の寸法を決めることができる。入力形式は、「横の長さ,縦の長さ」(「」は不要)であり、正方形の場合は横(縦)の長さを打ち込んだあと、Enterキーを押せばよい。両方とも計算式可。
描き方は通常と異なり、四角形の中心の位置(仮に基点と呼ぶことにする)を左(点に合わせたいときは右)クリックし、マウスを八方向にずらすことで四角形を八方向にずらすことができる。位置が決まったら右か左クリックをする(どちらでも変わらない)
<円>(C)[円を描く]
左クリック(点に合わせたいときは右クリック)することで、円を描くことができる。
{半径}(C)
円の半径を決めることができる。計算式可。
{基点}(D)
通常は、基点は円の中心であるがこれを使うことで基点の位置を変えることができる。左上・左中・左下・中下・右下・右中・右上・中上・中心が用意されている。
<寸法>(C)[寸法を示す]
引き出し線の始点→寸法線の位置→寸法の始点→寸法の終点(全て、右クリック適用)という順番で決める。数字の大きさは{設定}で変えることができる。縦・横の切り替えは{傾き}あるいは{0゜/90゜}で行う。
{傾き}(E)
寸法線の傾きを変えることができる。寸法線を縦にしたいときは90、横にしたいときは0を打ち込めば良いが、{0゜/90゜}の方が使い勝手がよいかもしれない
{0゜/90゜}(C)
主に寸法線の縦・横を切り替えるのに使う。
{設定}(D)
〔文字種類〕
文字種を変えることで、数字の大きさを変えることができる。詳しくは{基本設定}の〔文字〕参照。
<複線>(A) [平行線を引く]
平行線の基となる線を左クリックし、クリック(右適用)して平行線の位置を決め、再びクリックして平行線を引く。平行線の長さを変えたいときは、{端点指定}参照。
{複線間隔}(A) 線と線の間隔を変える
線と線の間隔を決めることができる。
{端点指定}(C) [平行線の長さ(≠間隔)を変える]
平行線の位置を決めた後表示される。始点→終点の順で決める(右適用)
<伸縮>(A) 線を伸び縮みさせる
伸び縮みさせたい線を左クリックする(水色の印が付く)。伸ばす→1、縮める→2
| 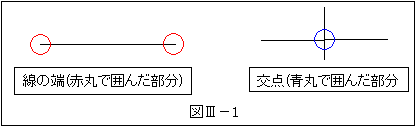

 がついていることを確認してもらいたい(「線属性」は1つでも2つでもよい)
がついていることを確認してもらいたい(「線属性」は1つでも2つでもよい)